HubSpotフォームの基本知識

HubSpotフォームの基本的な作成手順とカスタマイズ方法を詳しく解説。フォームの自動化や送信設定についても触れています。他社フォームからの切り替えを検討している場合は、記事「HubSpotフォームへの切り替えを検討する際に気になるであろう要素」も参考になるかと思います。
HubSpotフォームの作成
HubSpotでフォームを作成するには、以下の手順に従います。
- HubSpotアカウントで、[マーケティング]>[フォーム]の順に進みます。
- 右上の[フォームを作成]をクリックします。
- [フォームエディター]を選択します。
- 右上の[次へ]をクリックします。
- [全てのテンプレート]の中から目的に合ったテンプレートを選択します
(動画では[空白から始める]を選択)。
フォームエディターは新旧ありますが、新しい方(左側)での作成をお勧めします。理由としては、今後旧版では新しい機能のアップデートはなく、提供自体の終了もあり得ます。その場合、CTAのように差し替えを行う必要が出てくるからです。
フィールド(プロパティー)を追加
フォームにフィールド(プロパティー)を追加・編集するには:
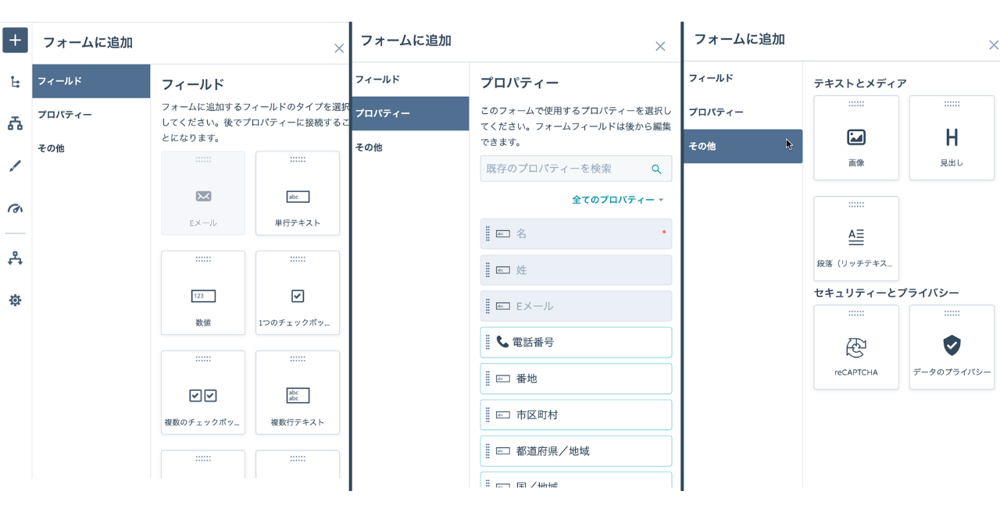
- 左上の+追加アイコンをクリックします。
- フィールド・プロパティー・その他というタブが出ますが、特徴は以下になります。
- フィールドタブ:
- 左側のパネルで[フィールドタイプ]をクリックし、追加したいフィールドを右側のフォームプレビューまでドラッグ&ドロップします。フィールドは、他のフィールドの上、下、または横に配置できます。
- 右側のパネルで、[フィールドラベル]をクリックして入力します。入力時に、類似する既存のプロパティーのリストが表示されます。
- フォームフィールドをHubSpotのプロパティーに接続するには、提案された[プロパティー]をクリックするか、[プロパティーを検索]をクリックして別のプロパティーを選択します。新しいプロパティーを作成し、関連付けることも可能です。
- フィールドタブ:
-
- プロパティータブ:
- フォームに入れたいプロパティーを直接選択し、そのままフォームプレビューまでドラッグ&ドロップできます。
- その他タブ:
- テキストとメディア: テキストブロックや画像などを追加できます。フォームを埋め込まず、独立したページとして扱う場合、テキストや画像を埋め込むことでデザインを洗練させることができます。
- セキュリティーとプライバシー: 同意とプライバシーポリシーテキスト、reCAPTCHAスコアに基づいたボットフォーム送信検出機能が追加できます。reCAPTCHA機能を導入することでボットによる送信がCRMデータを汚染するのを防ぎ、正当なフォーム送信のみがフォローアップやエンゲージメントの対象として優先されるようになります。
- プロパティータブ:
フィールド(プロパティー)を編集
フィールドのオプションは、右側のパネルでフィールドをクリックし、左側の[フィールドオプション]セクションで編集できます。ちなみに、画面上の鉛筆アイコンをクリックすることでフォーム名(内部)を変更できます。

2025年5月下旬のアップデートにより、ラベルとヘルプテキストがリッチテキストに対応しました。これにより太字、斜体、下線、ハイパーリンク、色の書式設定が可能になります。また、データプライバシーテキストに関しても色変更以外の書式設定が利用可能となっております。
| オプション名 | 説明 |
| ラベル | プロパティーをフォームに入れるとプロパティー名が表示されます。それがラベルです。編集することでプロパティー名とは異なる名前でフォームに表示させることが可能です。 |
| ヘルプテキスト | フィールド(入力ボックス)の上にテキストを追加し、入力時のヒントを提供できます。 |
| プレースホルダーテキスト | 設定すると入力ボックスに表示されます。訪問者が値を入力すると、このテキストは表示されなくなります。 |
| デフォルト値 | 設定しておくと訪問者が変更しない限り、そのまま送信されます。 |
| 非表示フィールド | 設定を有効にすると、訪問者には表示されません。基本的にデフォルト値とセットで運用するものです。 |
| 必須フィールド | 設定を有効にすると、訪問者はこのフィールドを入力しないと、フォームを送信できなくなります。 |
| ブロックするEメールドメイン | Eメール限定のオプション。有効にするとgmail.comやyahoo.comなどのHubSpotが指定したフリーEメールからの入力をブロックします。ブロックされるドメインを確認したい場合はこちらをご覧ください。 |
HubSpotフォームでは、現状コンタクト・会社・チケット・カスタムオブジェクトの4種類のオブジェクトが利用できます。複数オブジェクトで同名のプロパティーを作成している場合は、[フィールドオプション] の上にある[接続済みプロパティー]で意図したオブジェクトタイプであるかを確認することをお勧めします。
複数オプションの編集

複数のチェックボックスやラジオ、ドロップダウンといった複数オプションを持っているプロパティーはフォームで表示させるラベル(選択肢)やその順番を編集することができます。
フィールドオプションの鉛筆アイコンで表示させる名前を編集。ゴミ箱アイコンで選択肢から削除。並び替えで順番を変えることができます。
非表示フィールドの活用
表でも説明しましたが、非表示フィールドは設定を有効にすると訪問者には表示されません。基本的に既定値を入れることを想定していますが、違う使い方もあります。
それがUTMパラメータの格納です。フォームが送信されると、対応するHubSpotのプロパティーにUTMパラメータが渡されます。

ニュースレターのフォームにはUTM関連のプロパティーを非表示で埋めているので、パラメータ付きで送信されると上記画像のように、非表示の箇所に値が入ります。
フォームコンテンツを編集

フォームコンテンツでは、これまで設定したフィールドやフォームの送信後の設定を一覧で確認・変更しに行くことができます。
新しいフォームエディターでは、複数ステップフォームの利用が可能です。 フォームを複数のセクションに分割し、完了率の向上を図ることができます。進捗バーの表示/非表示や書式も設定可能です。
画像は[送信時]を選択し、訪問者がフォーム送信した後の遷移先を変更するシーンになります。
送信時のアクション
HubSpotフォームでは、送信時のアクションとして[サンキューメッセージを表示]と[ページ、URL、またはミーティングにリダイレクト]があります。
| オプション名 | 説明 |
| サンキューメッセージを表示 | リッチテキストを編集して、メッセージを変更できます。 |
| ページ、URL、またはミーティングにリダイレクト | 特定の外部URLか、作成済みのHubSpotページ、またはミーティングリンクを選択し、訪問者をリダイレクトさせます。 |
ロジックを設定

条件付きロジックでは、回答に基づいてフィールドの表示/非表示を切り替えたり、特定のHubSpotページや外部URLにリダイレクトしたりするルールを設定できます。
画像では、Marketing Hubを選択した方にのみ別のプロパティーを表示させるようにしています。
この機能はContent Hub Professional/Enterprise、Marketing Hub Professional/Enterpriseのみ利用できます。
フォームスタイルを設定

フォームスタイルでは、フォント、色、ボタンのデザイン、背景などをカスタマイズできます。フォーム1つ1つのデザインを編集することもできますが、ブランドキットを設定しておくことで、作成した全てのフォームに自分の指定したデザインを適用させることが可能です。
フォームを作成した後にブランドキットを変更しても、作成済みのフォームにデザインは適用されません。
新フォームのボタン位置変更

2025年5月上旬のアップデートにより、とうとう新フォームでもボタン位置を変更することができるようになりました。フォームのボタンの位置を変更するには、次の操作を行います。
- エディターでフォームを開く
- [ スタイル設定]タブに移動します。
- [ボタン]を選択します。
- [ボタンの位置合わせ]にてお好みを選択:左、中央、右
注意点として、選択した配置は、シングルステップ レイアウトか マルチステップ レイアウトかに関係なく、フォームの全てのステップに適用されます。
フォームの自動化

フォーム送信後のフォローアップEメールの送信や、社内通知の設定などが可能です。シンプルなワークフローでフォーム送信をトリガーとして使用することもできます。
高度なワークフロー(例:フォーム送信後に内容に応じて取引を作成)を利用したい場合はProfessionalエディション以上の契約が必要になります。
↑
現状、HubSpotフォームに取引オブジェクトを埋め込むことはできない。そのため、フォーム送信後、自動的に取引を作成するには高度なワークフローを利用するしかない。
フォームの送信設定

フォーム送信後のコンタクトの処理方法(新しいコンタクトの作成、マーケティングコンタクトへの設定など)、送信通知の受信者、フォームの言語などを設定できます。
| オプション名 | 説明 |
| Eメールアドレスが不明な場合に新しいコンタクトを自動作成 | 名の通り、CRMに入っていないEメールを入力されたらその訪問者を新規コンタクトとして自動作成します。 |
| 新規コンタクトをマーケティングコンタクトとして設定 | フォーム送信者(新規コンタクト)に自動返信メールを送りたい場合、そのコンタクトはマーケティングコンタクトである必要があります。 |
| 再訪問者の場合はフォームフィールドを事前入力 | 以前フォームに入力した情報をブラウザのcookieに保存して、次回訪問時に自動的に入力欄に表示します。 この機能はデフォルトで有効になっており、ユーザーのデバイスからHubSpotが収集した情報や、HubSpotデータベース内の既存の連絡先情報に基づいて入力欄が事前入力されます。 |
| フォーム簡略化 | Breeze Intelligence(課金制)を利用して、訪問者が フォームへの記入を開始すると、HubSpot がエンリッチメントデータセットに既存のデータがあるかどうかを確認します。そして、情報強化されないフィールドだけが訪問者に表示され、訪問者は簡略化されたフォームのみを入力します。 |
[マーケティングキャンペーンに追加]はMarketing Hub Professional以上で使える機能です。フォームをキャンペーンに追加することで、そのキャンペーンで新規獲得(影響を受けた)したコンタクトの数を計測することができます。
[送信時にコンタクトと会社ライフルステージを更新]は、そのフォームを送信したコンタクトのライフサイクルステージを更新する機能です。ただコンタクト・会社が前のステージに戻されることはありません。
例:
資料請求のフォーム(ステージ:リード)を送信した後に、ニュースレター(ステージ:登録読者)を送信したとしても、登録読者になることはありません(リードのまま)。
送信設定

- コンタクト担当者に送信
すでにコンタクト担当者が当てられている場合は、そのユーザーに通知が行きます。 - 別のユーザーに送信
HubSpotユーザーとして登録されているメンバーを指定して通知を送ることができます。
上記2つの通知方法では、HubSpotが指定したフォーマットでの通知になるため、Eメールをカスタマイズしたい・追加情報を送りたい場合はワークフローの[内部Eメール通知を送信]を使います。
そうして、フォームの作成や編集が完了したら、右上の[確認と更新]をクリックして変更を公開します。その後、HubSpotページに追加したり、埋め込みコードを使用して外部サイトに埋め込んだり、共有リンクを使用して単独のページとして共有したりできます。
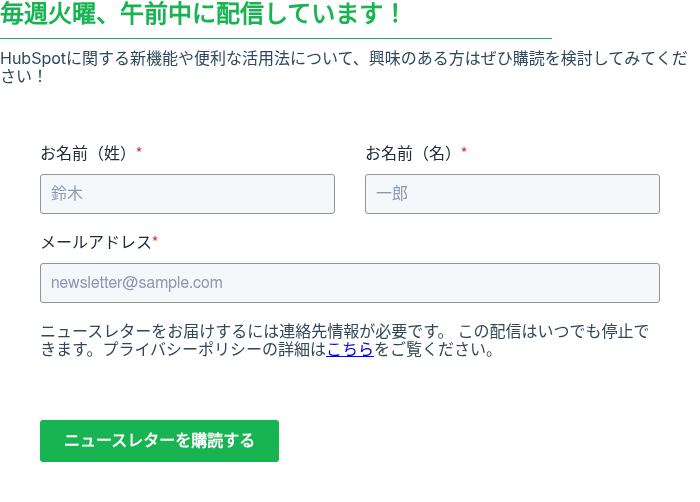
脚注
soma24の関連記事
HubSpot公式が出している参考記事

